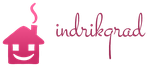
Программа Autocad – лидер на рынке ПО, предназначенного для создания чертежей, схем, планов и проектов. За почти 35 лет своего существования разработчики не только сделали возможным создавать проектную документацию в электронном виде с учётом всех действующих требований, но и ежегодно работают над удобством процесса и расширением функционала программы.
Создание проекта дома в Autocad
Программа для проектирования AutoCAD предназначена для .
Полный набор 2D команд позволяет создавать чертежи, изменять их и выпускать .
Программа работает с файлами в формате DWG. Благодаря этому файлы проектов можно без проблем передавать другим специалистам. Кроме того, вы можете настроить пользовательский интерфейс программы под свои потребности.
Если раньше из-за несовершенства программных инструментов разработчикам было проще работать карандашом на бумаге, то сегодня вопрос об использовании Autocad в профессиональной среде даже не обсуждается. Большинство коммерческих предприятий, каким-либо образом связанных с проектированием, работают в Autocad.

Пример плана дома в Autocad
Образовательные программы в высших учебных заведениях включают целые дисциплины, посвященные этой программе. Между тем, несмотря на безграничные возможности в своей сфере, интерфейс ПО достаточно интуитивный. Для начала работы достаточно скачать Autocad и установить его на компьютер.
Autocad – это программа, разработкой которой занимается компания Autodesk. Ознакомиться со всей линейкой ее продукции, посмотреть цены и скачать Autocad можно с официального сайта. Вся информация доступна на русском языке.
Для скачивания доступна базовая версия программы — классический Autocad, и специализированные дополнения, предназначенные для выполнения узкопрофильных работ: платформы, архитектура и строительство, промышленное производство.
В зависимости от типа пользователя и срока действия лицензии будет варьироваться и стоимость.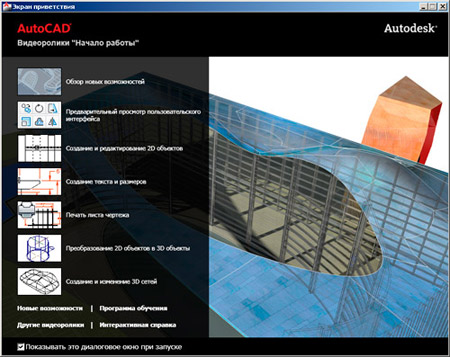
Максимальная комплектация стоит около 400 тысяч рублей, а цена за квартальную лицензию на базовый комплект колеблется в диапазоне от 10 до 30 тысяч рублей. Детальная информация доступна после регистрации.
Чтобы установить программу, потребуется лицензионный ключ или код, который можно получить, купив подходящий пакет услуг. Активация Autocad возможна и без вложения средств. Но в этом случае код вводить не нужно, но будут доступны не все возможности и инструменты ПО и только ограниченный период времени. Скачать пробную версию программы можно с сайта-разработчика, она будет действовать 30 дней.
Несмотря на высокую цену программы, классический Autocad можно получить совершенно бесплатно и законно. Компания Autodesk предлагает для скачивания бесплатные версии программы, которые могут использоваться только в образовательных целях.
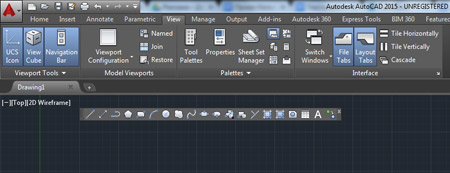
Классический интерфейс autocad
Для этого нужна обязательная регистрация на сайте. Скачать и изучать Автокад можно самостоятельно. Главная целевая аудитория — студенты и преподаватели высших учебных заведений.
Весь функционал программы с образовательной лицензией сохранён, единственное отличие от коммерческих версий – все созданные документы, сохранённые в pdf или отправленные на печать, будут маркироваться особым значком: образовательная лицензия. Использовать такую программу для работы или коммерческих целей будет очень некомфортно.
В рунете и не только можно найти массу предложений о скачивании бесплатной русской версии Autocad. Личные блоги, сайты различного компьютерного софта, торренты обещают быстро и абсолютно бесплатно скачать установочник программы, русификатор и якобы лицензионный код.
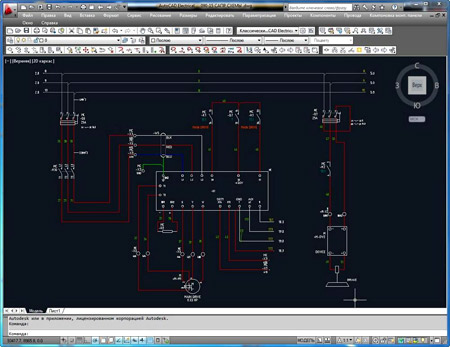
Пример чертежа в автокаде
Стоит очень осторожно относиться к такой информации, так как шанс поймать вирус и потерять персональные данные на своём компьютере намного больше, чем действительно заполучить нужную программу абсолютно бесплатно.
Автокад, как и компьютеры, на которых он устанавливается, несовершенны, поэтому в ходе установки или эксплуатации могут возникать различные сбои и ошибки. Самая частая проблема – это ошибка 1406. Причин её появления может быть несколько: от банальных вирусов и вредоносного ПО, которое попало на ваш ПК и повредило программные файлы, до багов в установочнике программы.
Для того чтобы исправить ситуацию, необходимо пролечить свой компьютер, восстановить реестр, проверить наличие обновления для различных программ и устройств. Если всё это не помогло, можно сделать откатку системы, чтобы отменить последние действия, которые могли вызвать ошибку 1406.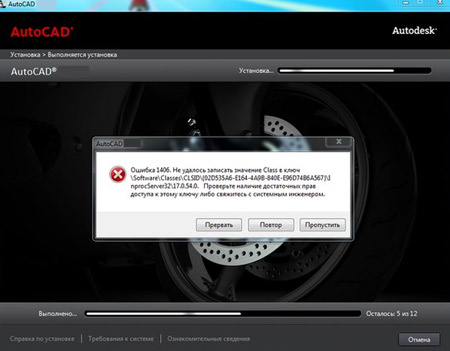
Если это не помогло, то, скорее всего, придется переустанавливать Autocad и систему.
Освоить Autocad для начинающих достаточно просто в том случае, если человек имеет маломальскую инженерную подготовку и процесс проектирования оказывается новым только в электронном виде, а не сам по себе. То есть если и без программы юзер легко читает и создает чертежи, проекты, работает со схемами и моделями, то перенести свои знания с бумаги на монитор, действительно не составит труда.
Для таких новичков интерфейс ПО действительно интуитивно понятный и дружелюбный, а для работы достаточно будет прочитать краткую инструкцию.
В том случае, если процесс проектирования для вас настолько же новый, насколько и сама программа, тогда без поддержки извне разобраться будет трудно. Не поможет даже установленная русская версия. В любом случае придется скачивать самоучитель Autocad, смотреть видео уроки Autocad.
Необходимую информацию можно найти на сайте разработчика, так и в сети. Бесплатные уроки в любом виде и вспомогательная литература представлены в интернете в огромном количестве и любого качества. Обучение Autocad займёт время, в ВУЗах эту программу изучают не один семестр. Самым сложным в освоении программы является её корректная настройка. Так как именно от этого параметра зависит удобство пользования и соответствие конкретным требованием. Поэтому в самоучителе Autocad значительную часть занимает информация по выбору подходящей конфигурации.
Начиная с 2003 года, каждый март компания Autodesk ежегодно выпускает обновления для Autocad. 2015 год не стал исключением. В марте производитель представил 30-й релиз, который пока доступен только подписчикам. AutoCAD 2016 20.1 можно будет протестировать чуть позже, а пока рассмотрим особенности и отличия предыдущей версии, AutoCAD 2015 20.0.
При запуске программы открывается окно, в котором на первом месте стоит выпадающее меню с шаблонами. Именно с них начинает работу любой пользователь. Это так называемая зона создания.
Одновременно с предложенными функциями организован экспресс-доступ к подшивкам, файлам и интернет-проектам.
Файловое меню выстроено таким образом, что стало удобно работать одновременно с несколькими документами, чего раньше не было.
Разработчики визуализировали отдел «Ранее открытые документы».
Тем, кто не хочет вникать во все тонкости и настройки, а желает сразу перейти к проектному полю, доступна центральная и самая крупная кнопка старт. Переключение между документами и активными полями происходит по примеру вкладок в браузере, наглядно, быстро и удобно.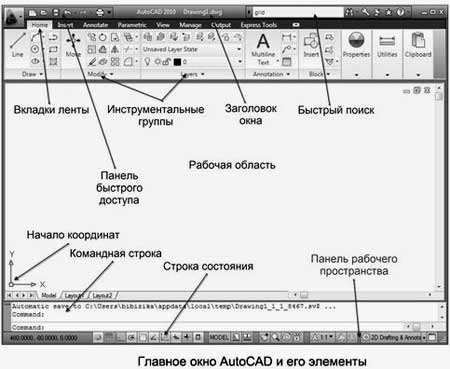
Самоучитель Autocad может не содержать информации о последних версиях, что несколько затруднит работу в новых релизах. Однако изменения не настолько существенны, по крайней мере, в интерфейсе. Изменения в этой версии коснулись цветовой гаммы, оформления панели инструментов и дизайна кнопок.
При работе с крупными проектами, когда открыто очень много листов и различных документов, достаточно сложно отыскать нужный вам в ограниченном поле ярлыков. Сейчас эта проблема решена, все вкладки убраны вниз, в самом начале отображается лишь несколько, остальные, которые реже используются, автоматически уходят в вертикальное выпадающее меню.
Хорошо поработали с управляющими кнопками. Добавлена функция их настройки. Теперь при создании 3d модели Autocad вы можете пользоваться одним набором инструментов, а при работе с двухмерной документацией – другим.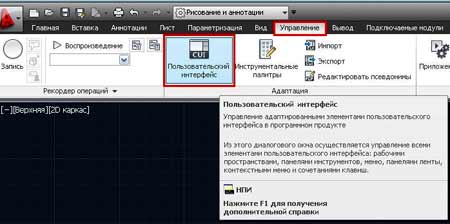
Такое решение не просто разгрузило панель инструментов, но и увеличило рабочую площадь.
Стала намного удобнее и функциональнее, особенно для начинающих пользователей. Официальные продукты идут с полностью русифицированной справкой, командной строкой и возможностью поиска. В версии 2015 года добавилась тематическая разбивка по категориям. Но что самое удобное – нужная кнопка, которую вы ищите, подсвечивается на панели задач после вывода ответа в окне справки.
При работе с большими проектами, чертежи которых содержат множество мелких элементов, очень важную роль играет подсветка.
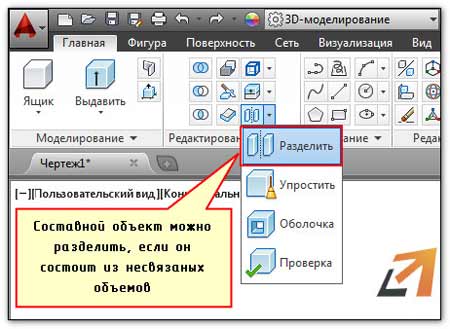
Пример создания объектов в Autocad
Объекты Autocad на карте обозначены одним цветом, а при наведении на них курсора, меняют его, точно так же и при каких-то изменениях или удалении. Если раньше при построении объекты можно было выделять только группами или поодиночке, то в версии 2016 появился такой инструмент, как лассо. Объединить элементы в блоки можно хаотично, двигая мышкой. Иначе работают привязки, более точно и быстро.
В лучшую сторону изменилась группировка листов на одном экране. Теперь можно организовать просмотр или работу сразу нескольких проектов. Листы свободно располагаются относительно друг друга, не имеют жесткой привязки, зависимостей и программных масштабов.
Всё настраивается и подгоняется так, как нужно пользователю. С помощью скрола мыши и ctrl можно изменить масштаб листа, также быстрые команды действуют для создания копий документа или его фрагмента.
В первую очередь, что бросается в глаза – это изменение интерфейса текстового редактора.
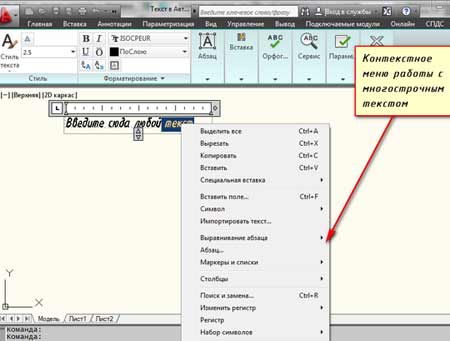
Функционала не добавилось, просто стало удобнее пользоваться существующими функциями. Изменился формат нумерованных списков, добавились различные разделители.
На отдельную панель и в выпадающее меню вынесены инструменты, отвечающие за корректное отображение дробей и написания верхнего и нижнего регистра.
Сохранилась СПДС-функция, модуль, который отвечает за оформление чертежей, а именно шрифтов, строго по ГОСТу. СПДС – это отдельная вкладка на панели инструментов, с быстрым доступом и понятными настройками.
Автокад плотно работает над расширением своих возможностей и интеграцией с другими программами. В частности, в 2016 версии увеличилось количество форматов, из которых можно импортировать изображения, схемы, чертежи, планы и графики. Это не только родные автокадовские файлы, но и целый ряд узкоспециализированных машиностроительных и проектных программ.
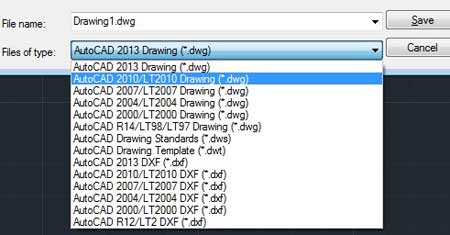
Существующие форматы программы Autocad
Кроме сложных специфичных продуктов, Автокад прекрасно работает с известными текстовыми редакторами и таблицами. В 2016 версии доработан экспорт текста в любые известные форматы с сохранением форматирования и логики размещения. Перенести любые данные из программы, оформить презентацию, отчётность или создать базу данных теперь стало ещё проще.
Проведена большая работа, которая серьёзно изменила облако точек. Работать с этим инструментом стало намного проще и удобнее. Автокад стал лучше распознавать информацию, полученную с 3D принтеров, и экспортированную в определённый формат. Экспорт происходит вполне корректно, без дополнительных сложностей для пользователя.
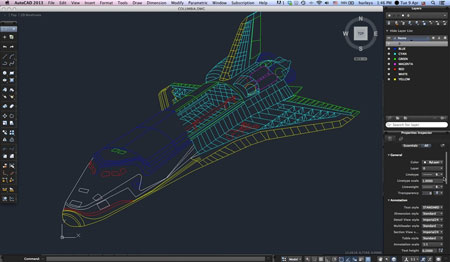
Пример трёхмерного чертежа в Автокаде
Облако точек можно настроить под себя, добавились дополнительные возможности подсветки и стили отображения проекта. Намного лучше работают привязки, благодаря чему этот инструмент стало возможным использовать для работы со сложными 3D чертежами, при разработке макетов реконструкции, просмотре созданных визуализаций и прочих решениях.
Значительно улучшилась производительность ПО, даже не самый мощный компьютер теперь может тянуть работу с 3D графикой. Реализовано это с помощью настройки отображения количества точек в облаке, а также благодаря возможности удалить ненужные части объекта, работая только с нужным фрагментом.
Еще одним преимуществом 2016 версии стала доработанная и улучшенная идея, продолженная из 2015 версии.
Это работа с картами. Карты в программе можно использовать в качестве подложки, брать их информацию, вставлять фрагменты и добавлять собственные разработки.
Autocad в программу-бестселлер превратился не только из-за своих фундаментальных разработок. Удобство и комфорт в работе – вот за что после профессиональности и чёткости выбирают продукт рядовые пользователи:
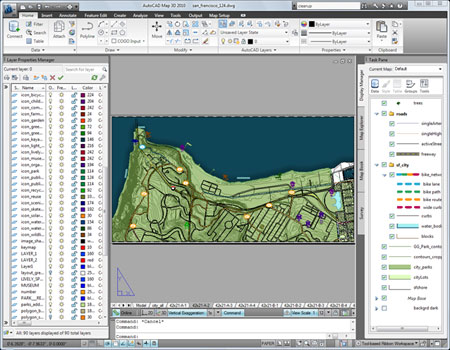
Автокад охватывает все сферы работы проектировщика. В программе можно как создавать простые чертежи, так и работать с проектами, включающими в себя несколько слоев. Это необходимо при построении трёхмерных изображений. Также слои используются при детальной проработке мельчайших элементов конструкции.
Динамические блоки позволяют избавиться от лишней работы. Создавая различные элементы чертежей и схем, которые впоследствии не единожды будут использованы в работе, их можно записать в базу и затем использовать уже готовые решения.
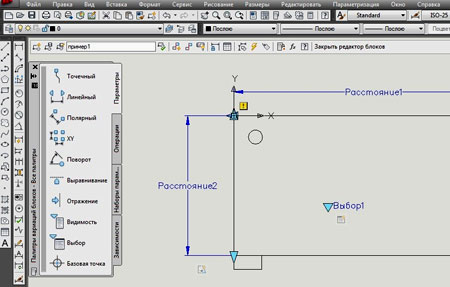
Создание динамических блоков в Autocad
Блоки хорошо поддаются настройке, объекты, внесённые в общий реестр, можно редактировать, видоизменить, удалить, классифицировать. Особенно это актуально для сложных геометрических форм и созданных полилиний – фрагментов, состоящих из различных фигур.
Убедитесь, что Вы не используете анонимайзеры/прокси/VPN или другие подобные средства (TOR, Frigate, Zengate и т.п..
Отправьте письмо на abuseсайт если Вы уверены, что эта блокировка ошибочна.
В письме укажите следующие сведения о блокировке:
Кроме того, пожалуйста, уточните:
Ensure that you do not use anonymizers/proxy/VPN or similar tools (TOR, Frigate, Zengate etc..
Contact abuseсайт if you sure this block is a mistake.
Attach following text in your email:
BLOCKED 185.106.104.137 Mozilla/5.0 (compatible; Googlebot/2.1; +http://www.google.com/bot.html)
Please specify also:
Перед тем как начертить план дома в программе Автокад, необходимо определиться с типом будущего строения:
Проект и чертеж двухэтажного коттеджа созданного в программе Autocad
Специалисты выделяют несколько строительных технологий по возведению домов:
Вышеописанные технологии используют для частного строительства. Чтобы самому создать проект дома, специалисты советуют использовать платные либо . При возможности можно купить лицензированную версию софта. Проектирование дома — это отрасль архитектуры и дизайна.
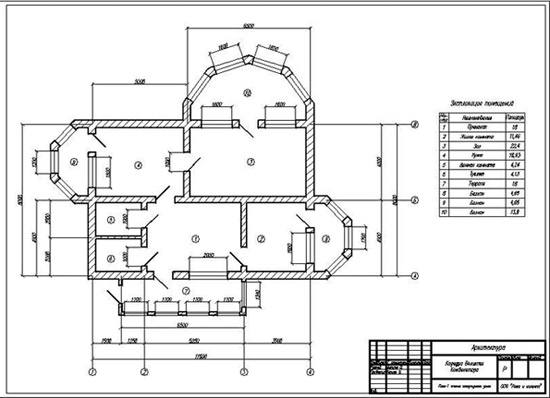
Планировка дома созданная в AutoCAD
Чтобы правильно осуществить такую задачу, используется многофункциональная специальная программа. С ее помощью можно:
— сложная задача. Поэтому при отсутствии опыта в данной сфере деятельности потребуется консультация специалистов. В противном случае рекомендуется использовать простые онлайн-программы. Они рассчитаны на экономное строительство и создание типовых проектов дома. Для создания оригинальной идеи используются более сложные программы.
Если вы хотите , то используется софт по проектированию деревянных домов. Он позволяет создать трехмерную модель дома из дерева, основанную на данных о размерах бревен. При этом пользователь самостоятельно указывает расположение поперечных вырезов.

Трехмерная модель двухэтажного дома сделанная в AutoCAD
С помощью заданных размеров программа самостоятельно начертит план дома. При необходимости пользователь может внести свои корректировки. Можно начертить план дома в AutoCAD и КОМПАС-3D.
Предварительно такие программы скачивают и устанавливают на ПК.
Для проектировки домов часто используют программу Arcon. Она позволяет увидеть будущее строение в трехмерном режиме. Данная программа разработана для решения вопросов, связанных с эскизным проектированием дома любой сложности. Arcon — онлайн-софт с понятным и простым интерфейсом, который используется для . При необходимости пользователь может заняться , нанося на план необходимые надписи и размеры. Готовый проект можно распечатать.
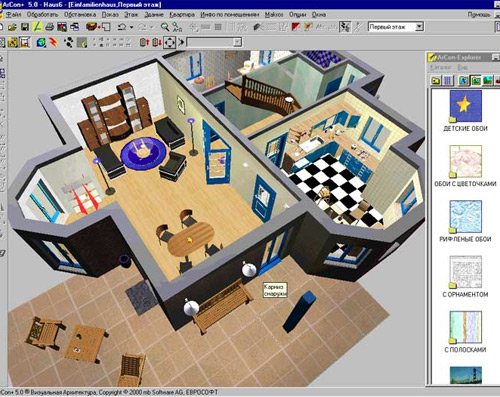
Проектирование дома в программе Arcon
Для трехмерного проектирования дома можно использовать бесплатную программу FloorPlan3D. С ее помощью также можно запланировать дизайн каждой комнаты, произвести необходимые расчеты.
Нарисовать будущее здание можно в Автокаде.
Данная программа предоставляет возможность просмотра 8 слайдов создания проекта, каждый из которых состоит из нескольких подпунктов. При необходимости пользователь может просмотреть в любое время с разных сторон в 3D-режиме. Следующий шаг — ознакомление с требованиями к проектированию здания. В этом этапе необходимо:
Чертим план дома в Автокаде, используя инструменты переноса, отрезки, копирование (зеркальное), смещение линий на необходимое расстояние. Поэтому предварительно рекомендуется изучить инструменты софта.
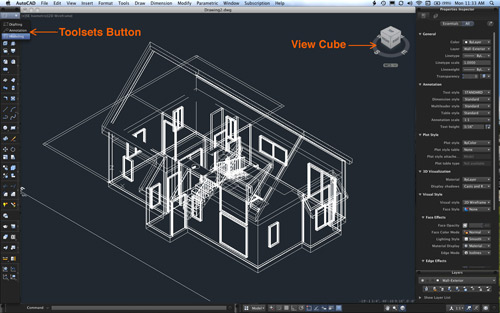
Интерфейс программы autocad
Чтобы начертить план дома, потребуется провести его оси: горизонтальные и вертикальные. Затем наносим линии стен с помощью объективной привязки. Их вычерчиваем по 2 стороны относительно всей оси. Затем удаляем линии, которые выходят за пределы стен. С помощью трехмерного моделирования в Автокаде можно поставленную задачу решить несколькими способами. Проектирование дома можно выполнить вручную (с помощью 2D-примитивов) либо создать из одной 3D-модели несколько проекций, связанных между собой.
Для возведения стен используют:
Специалисты советуют новичкам чертить план дома в AutoCAD с помощью последнего способа.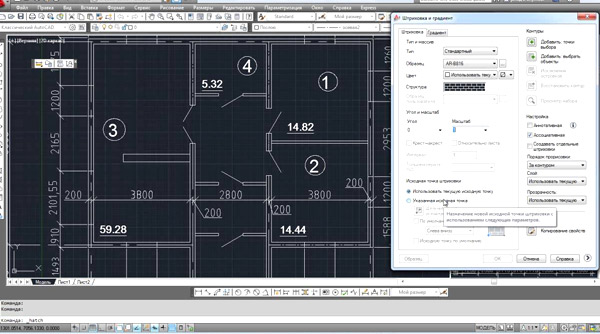
Команда «Политело» — это аналог 2D, с помощью которого пользователь может:
К дополнительным функциональным возможностям рассматриваемого софта специалисты относят динамические блоки, макрокоманды, различные расширения. Динамические блоки в Автокаде представлены в виде двухмерных параметрических объектов, которые обладают различными свойствами. С помощью динамических блоков пользователь может сохранить в одном блоке различные геометрические реализации (с разными размерами и видимостью).
Макросы AutoCAD — простое средство адаптации. Функция Action Macros позволяет последовательно выполнять различные команды, для записи которых используется инструмент Action Recorder. Для создания своих кнопок используется меню Macros. С помощью этой функции пользователь легко возвращает ранее записанные макросы.
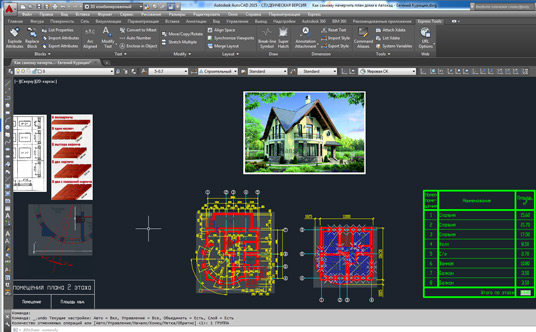
Разработка проекта и планировки дома в AutoCAD
Для создания приложений из нескольких программ специалисты советуют использовать AutoCAD с приложением Visual LIPS. Но у данного софта отсутствует возможность визуального программирования. Чтобы автоматизировать работу в Автокаде, используется специальный язык Липс либо его диалект (АвтоЛипс). Для увеличения функциональности такого приложения используется специальное расширение — ActiveХ.
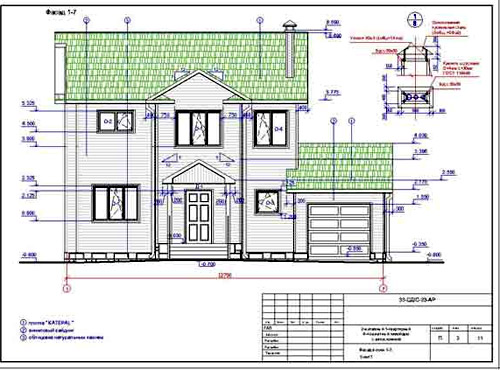
Чертеж дома сделанного в Автокад
При создании дипломного проекта необходимо подготовить материалы, создать базу, на основе которой в дальнейшем вычерчиваются планы фундаментов, перекрытий, покрытий, стропил и крыши. Этой основой, конечно, является план здания.
Чтобы начертить план здания в AutoCAD (автокаде), необходимо уметь пользоваться инструментами переноса, отрезками, копированием, зеркальным копированием и смещением линий на заданное расстояние. Всё это раскрывается в уроке, приведённом выше. Будет хорошо, если вы параллельно с просмотром записи будете пробовать применять эти знания. Только в этом случае обучение будет успешным.
В своё время я не нашёл бесплатные видеоуроки по AutoCAD , поэтому создаю свои, чтобы студентам было проще получать знания по строительству, а не по черчению. Больше информации о видео уроках . Кстати, можно использовать и другие чертежные программы. В разделе этого сайта статьи про чертёжные программы мы рассмотрим мало известные программы, которые больше заточены под отечественные нормативы.
Вначале черчения плана дома необходимо начертить его оси: вертикальные и горизонтальные.
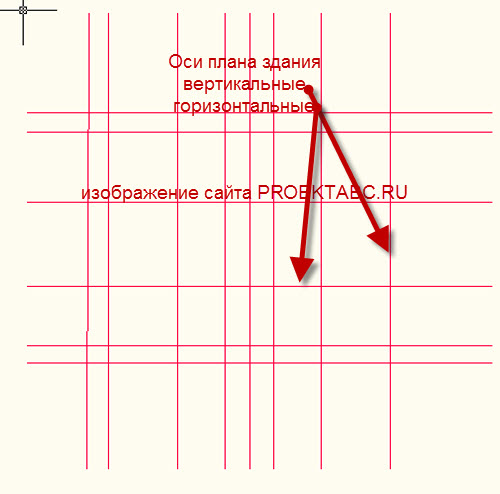
После этого необходимо нанести линии стен, используя объектную привязку, линии стен вычерчивают по обе стороны от всех осей.
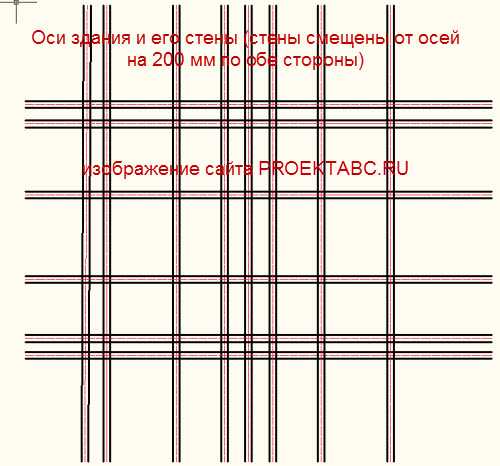
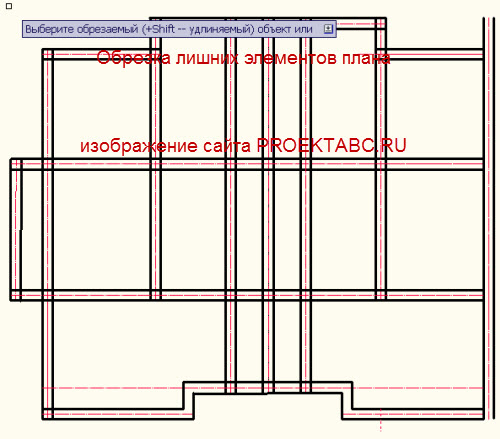

Одних только знаний об использовании инструментов не достаточно, именно поэтому в моих курсах вы на практике увидите, как поэтапно делать проект, например, из видеоурока “Как начертить план дома в автокаде” можно увидеть, что для начала необходимо нанести горизонтальные и вертикальные оси, затем, используя инструмент смещение, нужно сделать стены здания. В видео рассматривается только капитальные стены, так как это очень важные элементы, которые требуют отдельного рассмотрения. В дальнейшем вам необходимо будет просмотреть следующие уроки, которые расскажут, как наносить на чертёж