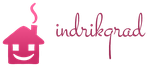
Сегодня существует два типа подключения к интернету. Первый тип - проводное подключение, использующее для соединения кабель, называемый витая пара. Второй тип - Wi-Fi-подключение, обеспечивающее интернет-соединение за счёт радиоволн. Wi-Fi-соединение получило в наше время широкое распространение. Однако проводной интернет имеет ряд преимуществ, актуальных в больших организациях и офисах. В домашних условиях тоже есть смысл провести проводное подключение как минимум на один компьютер. Для устойчивого соединения с интернетом и эффективной работы необходимо правильно настроить параметры его подключения.
За последние 15 лет интернет стремительно внедрился во все сферы нашей жизни. Он необходим в банковской сфере, торговле, производстве, а также незаменим для обмена информацией и личного общения. Самыми распространёнными способами подключения к глобальной сети сегодня являются проводное соединение и Wi-Fi-соединение.
При проводном соединении применяется оптический кабель или витая пара. Первый тип кабеля имеет значительное преимущество, так как обеспечивает скорость прохождения информации до 1 ГБ в секунду. По витой паре предельная скорость достигает 100 МБ в секунду.
Скорость передачи информации через кабель зависит от его типа и от сетевой карты, осуществляющей приём сигнала. Это влияет на работу настольных компьютеров, игровых приставок, телевизоров и других устройств, объединённых в одну сеть. Потоковая передача информации не требует постоянного обмена между устройствами, что значительно увеличивает скорость обработки. Скорость в локальном соединении между рабочими станциями имеет большое значение при работе в корпоративной сети. Это учитывается, если есть необходимость быстрой передачи большого количества информации.
При Wi-Fi-соединении подключение к интернету осуществляется с использованием радиоволн, работающих в определённом диапазоне. Поэтому Wi-Fi более востребован на бытовом уровне. Он удобен, так как позволяет сразу же подключиться к интернету со смартфона, планшета или ноутбука в любом месте, где есть точка доступа. Тем не менее на приём сигнала влияют устройства соседей, работающие в полосе частот Wi-Fi-соединения, и предметы на пути прохождения радиоволн.
Для Wi-Fi-соединения не нужна прокладка кабеля, однако оно сильно подвержено воздействию радиопомех, и чем дальше вы от точки доступа, тем хуже приём сигнала
Проводное подключение имеет ряд преимуществ перед беспроводным:
Ошибки, возникающие при подключении проводного соединения, могут быть обозначены кодами, которые указывают на причину неполадок.
Подключить интернет-кабель к разъёму сетевого адаптера компьютера сможет самостоятельно даже неподготовленный пользователь. Для подключения используется стандартный кабель (витая пара) с обжатыми коннекторами RJ-45 на обоих концах кабеля .
Выполнить подключение кабеля можно следующим образом:
Для начала подключите коннектор кабеля к любому LAN-разъёму маршрутизатора
Теперь нужно подключить второй коннектор кабеля к LAN-разъёму компьютера
В модемах старого типа кабель провайдера следует присоединить к разъёму модема жёлтого цвета
Соединяющий кабель от устройства нужно подключить к Ethernet-разъёму модема
При соединении с компьютером на индикаторной панели маршрутизатора будет гореть индикаторный светодиод
Подключение кабеля не представляет большого затруднения, так как все коннекторы имеют разъёмы, подходящие только к соответствующим гнёздам на панели разъёмов компьютера. Допустить ошибку в этом процессе крайне сложно даже для начинающего пользователя.
После подсоединения кабельных коннекторов и построения соединения между сетевым адаптером компьютера и оборудованием провайдера можно проводить отладку интернет-соединения. В первую очередь необходимо выбрать способ соединения с магистральной сетью, отталкиваясь от конкретных целей. Есть 2 способа соединения:
Для правильного создания динамического подключения необходимо выполнить ряд последовательных действий:
В меню клавиши «Пуск» перейдите к разделу «Сетевые подключения»
В «Параметрах» перейдите к опции «Настройка параметров адаптера»
В выпадающем меню Ethernet-подключения выберите «Свойства»
В панели свойств необходимо выделить строку IP версии 4 (TCP/IPv4), после чего открыть «Свойства»
На последнем шаге активируйте переключатели «Получить IP-адрес автоматически» и «Получить адрес DNS-сервера автоматически»
Теперь динамическое соединение готово к применению.
Чтобы создать статическое соединение, необходимо выполнить следующие шаги:

Всё, статическое соединение установлено.
В настоящее время у большинства абонентов домашнего интернета применяется динамическое подключение, так как основным способом является соединение через маршрутизатор. Статическое подключение применяется при модемном соединении или при прямом подключении.
При использовании подключения через ADSL-модем применяются только статические адреса, назначаемые поставщиком интернета.
Туннельный протокол L2TP, применяемый для подключения к глобальной сети, представляет собой симбиоз старых протоколов PPTP от компании Microsoft и L2F от компании Cisco. Он легко обрабатывается сетевыми устройствами и имеет высокую скорость обмена информацией из-за снижения нагрузки на процессор. Обладает большой стабильностью соединения и высокой безопасностью. Способен создавать туннели для работы в любых сетях. Применяется протокол L2TP обычно в корпоративных сетях, так как позволяет создавать сетевое соединение поверх существующей сети . Это обеспечивает устойчивую связь между главным офисом организации и региональными отделениями.
Для настройки L2TP-подключения нужно выполнить ряд последовательных действий:
В меню «Пуск» выберите строку «Сетевые подключения»
В разделе «Параметры» откройте «Центр управления сетями и общим доступом»
В меню раздела «Центр управления сетями и общим доступом» необходимо выбрать первый пункт - «Создание нового подключения или сети»
Выделите строку «Подключение к рабочему месту», затем нажмите «Далее»
Нажмите на вкладку «Использовать моё подключение к интернету (VPN)» для продолжения настройки
Введите адрес сервера и не забудьте поставить галочку у последнего пункта, чтобы разрешить использовать подключение другим пользователям
В консоли щёлкните по сгенерированному VPN-подключению правой кнопкой мыши и перейдите в «Свойства»
Тип VPN должен быть установлен как L2TP с IPsec (L2TP/IPsec), для шифрования данных выбрать «необязательное»
Ключ для проверки подлинности должен быть предоставлен вам провайдером
Если вы всё сделали правильно, то L2TP-подключение готово к применению.
Созданное L2TP-подключение повышает уровень безопасности для абонента и делает более простым соединение с оборудованием провайдера.
Протокол сетевого соединения с интернетом PPPoE применяется при соединении с магистральной сетью по технологии Ethernet. Этот способ имеет ряд преимуществ, например, расширенный спектр дополнительных возможностей, сжатие информации при передаче, проведение аутентификационных и шифровальных операций с пакетами информации. Подключение требует авторизации в сети (ввода имени пользователя и пароля). Используется при прямом подключении к магистральной сети и оборудованию провайдера.
Чтобы осуществить подключение к интернету, используя протокол PPPoE, необходимо выполнить ряд операций:
В разделе «Центр управления сетями и общим доступом» нажмите на пункт «Создание и настройка нового подключения или сети»
Выберите первый пункт - «Подключение к Интернету» и нажмите «Далее» для дальнейших настроек
В «Подключении к интернету» выберите подключение «Высокоскоростное (с PPPoE)»
Введите логин и пароль, полученные от провайдера, и нажмите «Подключить» для завершения настройки
Теперь у вас установлено PPPoE-подключение.
Давать разрешение другим пользователям на использование подключения стоит только при установке домашнего интернета, так как количество пользователей ограничено.
При подключении проводного интернета периодически возникают ошибки, связанные с неполадками оборудования, обрывом магистральной сети или неправильными действиями пользователя. В большинстве случаев проблемы с подключением возникают из-за неосторожных действий самого пользователя . Чтобы определить и устранить причину неполадки, нужно выполнить простые действия по следующему алгоритму:
Зайдите в «Центре управления сетями и общим доступом» и откройте раздел «Устранение неполадок»
Для дальнейших настроек выберите параметр «Подключения к Интернету»
Дождитесь завершения процесса обнаружения проблем
Выберите «Устранение неполадок подключения к интернету» и ожидайте завершения процесса диагностики
Запустите средство устранения неполадок, нажав на соответствующей строке
Отметьте пункт «Найти этот компьютер в сети» и продолжите устранение неполадок с помощью кнопки «Далее»
Ожидайте окончания проверки конфигурации сетевого шлюза
На этом проверка входящих подключений закончена.
В приведённой инструкции показано обнаружение одной проблемы входящего подключения. Более детально с проблемой можно ознакомиться, нажав на строку «Просмотреть дополнительные сведения».

Приведённый способ поиска ошибок подключения является классическим и разработан специалистами корпорации Microsoft . В действительности же всё бывает намного проще, так как проблема с подключением интернета может быть вызвана другими причинами, которые устраняются механическим способом.
Этот алгоритм помогает устранить проблему с отсутствием подключения к интернету в большинстве случаев:
Чтобы избежать проблем с подключением к интернету, рекомендуется периодически отключать маршрутизатор от сети и давать ему время на восстановление.
В настоящее время все провайдеры интернета предпочитают устанавливать динамическое подключение к магистральной сети. Это более удобно для абонента сети и для компании-провайдера, так как не требует перенастройки параметров при каких-либо изменениях в оборудовании сети. Если вы планируете часто использовать удалённый доступ к своему компьютеру, то, безусловно, лучше выбрать прямое подключение, минуя роутер или модем. Для домашнего интернета всегда можно изменить настройки маршрутизатора и тип подключения, установленные изначально специалистами провайдера. В дальнейшем при изменении конфигурации системы или полной переустановке параметры сети выставляются автоматически. При прямом подключении настройки нужно будет выставлять в ручном режиме. Всё это необходимо учитывать пользователям при выборе типа подключения к интернету.
Доступ к сети интернет можно получить через кабель Internet или Wi-Fi роутер. Во втором случае скорость соединения значительно выше, а количество передаваемых данных не ограничено.
Роутер, он же маршрутизатор, работает следующим образом. В помещение заводят кабель, который и подключают к маршрутизатору, а затем протягивают к компьютеру. Роутер обрабатывает сигнал и передает его на все устройства по воздуху. Большинство роутеров заранее настраивают на заводе. Пользователю остается только подключить аппарат к ПК и пользоваться интренетом.
В памяти устройства находится таблица маршрутизации. Она содержит пути ко всем устройствам. Так образуется целая сеть. Периодически роутер отправляет сообщения на каждый аппарат, чтобы просмотреть дойдет ли до него сигнал. Так проверяется актуальное состояние таблицы маршрутизации и работает динамическая маршрутизация. Чтобы сигнал не перешел на чужое устройство, задаются конкретные адреса. Контролировать статическую маршрутизацию сложнее, если подключено много аппаратов, но она более безопасна.

Чтобы подключить Wi-Fi роутер к компьютеру нужно:
Современные аппараты оснащены 4 LAN разъемом . То есть к одному устройству можно подключить 4 компьютера или образовать локальную сеть. Кабель обычно идет в комплекте с маршрутизатором, а карта интегрирована в материнскую плату.
Обычно установкой аппарата занимаются сотрудники компании провайдера. Но и новички смогут подключить Wi-Fi роутер к компьютеру самостоятельно.

Комплект оборудованию включает в себя маршрутизатор, кабель и инструкцию. Первым делом нужно подключить Wi-Fi роутер к компьютеру. Поскольку кабель в комплекте достаточно короткий, то установить роутер нужно близко с компьютером. В случае необходимости нужно заказать в магазине более длинный кабель и обжать его.
Сначала нужно подключить кабель питания из розетки к аппарату. Далее подсоединить кабель провайдера и кабель от компьютера.

Завершающий шаг - протянуть сетевой кабель в гнездо ПК.
Один конец сетевого кабеля нужно подсоединить к LAN разъему (желтый) роутера, а второй - к компьютеру или ноутбуку.


На аппарате должен загореться один из 4 индикаторов.

На панели задач экрана ПК должно отразиться соединение.

После того, как подключение установлено, можно заниматься настройкой.
Если подключить Wi-Fi роутер к компьютеру не удалось , то на панели инструментов будет светиться красный крестик .

Первым делом следует просто поменять кабель. Если статус соединения изменился. например, на желтый крестик , значит проблема именно в нем.
Чаще всего трудности возникают из-за того, что отключена сетевая карта . Чтобы исправить эту ошибку нужно в «Панели инструментов » выбрать пункт «Сеть и Интернет », а затем «Сетевые подключения ». Среди иконок отобразится «». Щелкаем ПКМ по ярлыку и выбираем «Включить ».

Если такой ярлык вообще отсутствует, то на ПК не установлен драйвер . Лучше всего скачать драйвер с диска, который шел в комплекте с оборудованием.
Настроить соединение на ноутбуке можно также через панель инструментов. В левом нижнем углу отображается ярлык интернет-соединения. Кликаем по нему и переходим в раздел «Параметры сети и интернета ». В списке отобразятся доступные устройства. Нужно найти название роутера в сети, кликнуть по ярлыку и нажать кнопку «Подключиться ». Если соединение защищено, то система запросит логин и пароль.
Аналогичным образом настраивается соединение на смартфоне. В настройках телефона нужно выбрать раздел WLAN , отыскать в списке название беспроводной сети, а затем ввести логин и пароль .
Для начала нужно подсоединить новый роутер к ПК, как это было описано ранее. Если аппарат уже был настроен провайдером, то сразу после подключения кабеля заработает интернет. Для проверки достаточно открыть браузер и загружает страницы сайтов. Но в случае замены старого аппарата на новый чаще всего приходится менять настройки.
После подключения сетевого кабеля нужно открыть браузер и в поисковой строке вбить «192.168.1.1 » или «192.168.0.1 » и нажать Enter . Один из этих IP откроет настройки. Если ни один из них не сработал, то в инструкции к роутеру должен быть указан правильный IP.
Если все выполнено правильно, то в окне браузера появится окно входа в настройки. Система запросит логин и пароль. При первом подключении в обоих полях следует указать «Admin ». Вместо пароля может применяться комбинация 1234 . Также логин и пароль в систему могут быть указаны в инструкции к роутеру.

Если ни один из предложенных вариантов не сработал, открыть настройки не удалось, значит ваше соединение нуждается в дополнительных настройках. Разобраться в этом вопросе может только компания провайдер. Точные параметры зависят от модели устройства и поставщика услуг. Универсальной инструкции для таких случаев не существует.
Меню настроек содержит несколько пунктов. Заполнять поля следует согласно инструкции к вашему устройству. Очень важно придумать надежный пароль. Его длина должна превышать 7 символов . Надежный пароль состоит из латинских букв и цифр .

Сам роутер не предоставляет доступ во Всемирную паутину. Его необходимо предварительно настроить и подключить к сети провайдера. На этом этапе проблема может возникнуть из-за ограниченного доступа.
Если сетевой кабель подключен, но адаптер не работает, то причин может быть несколько:
Еще одной причиной может стать включение режима экономии на ноутбуках с низким зарядом батарее.
В первом случае нужно перенастроить роутер согласно инструкции. А во втором - переустановить драйвера.
Если проблемы возникли в сети, то следует проверить настройки IP адреса. На Панели инструментов в центре управления сетью нужно выбрать пункт беспроводного подключения и открыть «Свойства ».

В следующем меню нужно выбрать пункт «Протокол интернета версии 4 (TCP/IPv4) ».

В строке «IP адрес » нужно вручную вбить адрес подсети , который указан на наклейке в нижней части корпуса.

Теперь рассмотрим, как снять ограниченный доступ на ПК с ОС Windows 8 . Для решения проблемы нужно перезагрузить сетевой адаптер.
Для этого в команде «» нужно ввести строку ncpa.cpl .

На экране появится список доступных подключений. Находим нужный и открываем контекстное меню ПКМ, В выпадающем меню следует выбрать пункт «Отключить », дождаться пока адаптер сменит цвет на серый, а затем снова подключить устройство.
Еще одной причиной некорректного подключения может быть неправильно введенный логин и пароль сети. Для решения этой проблемы следует обратиться к провайдеру.
В одной из предыдущих статей мы рассмотрели весьма актуальный вопрос . Здесь же представим ситуацию противоположную: как подключить проводной интернет, если есть wifi роутер.
И прежде всего, рассмотрим, как . Размещение роутера зависит от того, как часто вы планируете его использовать: если вам нужна просто Wi Fi точка доступа (т.е. вы не будете к ней ничего подключать через LAN), то желательно закрепить роутер где-то наверху посередине квартиры.
Если же вы собираетесь подключить проводной интернет от роутера к компьютеру или ноутбуку, то придется тянуть сетевой кабель в комнату, где установлен компьютер.
Теперь рассмотрим непосредственно подключение Wi Fi роутера. В рамках данного примера используется маршрутизатор фирмы TP-Link.
Итак, чтобы подключить интернет (проводной) через роутер поверните к себе прибор стороной, где находятся порты LAN.

На данном роутере расположено пять LAN разъемов: четыре порта желтого цвета и один синий разъем. Желтые порты необходимы для подключения аппаратуры (такой как компьютеры, NAS серверы и т.д.), а порт синего цвета нужен для подключения проводного интернета - он так и называется «Internet» или «WAN».

Возьмите кабель провайдера и подключите его к синему порту WAN: при этом должна загореться лампочка на передней панели wifi роутера.
Это означает, что проводной интернет от провайдера успешно подается на маршрутизатор.
Желательно проверить настройки сети на компьютере - если будет в дальнейшем использоваться . Для этого нужно зайти в меню «Пуск» перейти на вкладку «Панель управления» и кликнуть по значку «Центр управления сетями и доступом»
Откроется окно, где в левом верхнем углу будет вкладка «Изменение параметров адаптера»: кликните по ней, выберите ваше LAN подключение и зайдите в свойства этого подключения.

В следующем окне вам следует найти в списке настроек вкладку «Протокол интернета версии 4 (TCP/IPv4)», зайти туда и удостовериться, что стоят галочки на вкладке «Получить IP адрес автоматически»

Теперь перейдем к настройке wifi роутера для подключения проводного интернета.
Запустите интернет-браузер и в адресной строке введите IP адрес вашего маршрутизатора (в зависимости от модели IP адреса могут разниться, но основном это 192.168.0.1, реже 192.168.1.1).
Если все сделано правильно, то появится окно авторизации.

Теперь нужно ввести логин и пароль для входа в настройки маршрутизатора (в стандартных комплектациях это слово «admin», которое вводиться в оба поля).

Перейдите на вкладку «Быстрые настройки» и кликните кнопку «Далее»

Перед вами несколько вариантов подключения к интернету:

Ознакомимся с этим пунктом подробнее:

PPTP/Россия/PPTP – практически идентичный предыдущему вариант подключения, за исключением указания типа IP адреса

Теперь необходимо настроить Wi Fi соединение. Для этого перейдите на следующую вкладку и в поле «Беспроводной режим» установите маркер на «Включить».
В поле «Имя беспроводной сети» введите имя, которое вам больше нравится, установите галочку в поле «WPA, Personal WPA2» (это выбор защиты вашего Wi-Fi подключения) и введите .

Содержание
Интернет стал неотъемлемой частью жизни, а каждый компьютер должен иметь доступ в сеть. В домашних условиях для этого подходит подключение через вай-фай роутер, который предоставляет возможность использовать как беспроводное подключение (для ноутбуков, мобильных, планшетов), так и кабельное подсоединение (для стационарных компьютеров).
Для тех, кто продумывает варианты, как установить роутер, следует начать с выбора места для размещения устройства. На это влияет несколько факторов:
Существуют разные модели беспроводных девайсов от Asus (Асус), TP Link, D-Link (Д-Линк) и т.д. Они могут обладать разной скоростью передачи данных, зоной покрытия. Это следует учитывать, когда вы выбираете место для устройства, чтобы доступ был в любом месте вашей квартиры. В данном случае лучшим решением будет центральная точка, если кабеля, расположение модема и стационарного ПК позволяют. Если же вы обязаны установить девайс ближе к компьютеру, чтобы протянуть к нему кабель, то ориентироваться нужно на этот фактор.
Разобраться, как подключить вай-фай роутер к компьютеру, просто. Сам процесс быстр, но возникать проблемы могут с настройкой девайса. Отдельно ниже будет рассмотрен вариант подсоединения стационарного ПК через беспроводную сеть и с помощью сетевого кабеля. Вариант, как подключить роутер к ноутбуку, практически ничем не отличается. Перед покупкой приемника следует учитывать, что на рынке есть модели, которые не поддерживают раздачу Wi-Fi и выполняют роль переходника (для подключения нескольких устройств).
На первом этапе для получения выхода в интернет необходимо правильно подключить провода к девайсу. Крупных производителей роутеров несколько, но схема подсоединения всегда остается одна и та же. Вот пошаговая инструкция, как к компьютеру подключить wifi роутер:

Для большинства пользователей интересен вариант, как подключиться к роутеру без проводов. В случае с ноутбуком все гораздо проще, потому что он имеет встроенный модуль для приема Wi-Fi сигнала. Когда же речь идет об обычных ПК, то ситуация несколько сложнее, потому что дополнительно нужно будет приобрести адаптер для wi-fi сети. Их легко найти в любом магазине техники, часто они продаются вместе с модемами.
На рынке представлено два варианта Wi-Fi адаптеров для ПК – внешние и внутренние. Первые подключаются через usb-кабель и стоят на столе, внешне похожи на док-станцию для плеера от Apple. Вторые монтируются на материнскую плату через PCI разъем. Работают они одинаково хорошо, но внешний вариант можно отключать и подключать к другому устройству, а встроенный не занимает места на столе. Вместе с девайсом должен идти диск с драйверами и программным обеспечением.
После подключения к компьютеру настройка происходит точно таким же образом, как и на ноутбуке. В большинстве случаев, чтобы включить на компьютере Wi-Fi, необходимо просто найти в списке сетей ваше соединение и ввести пароль. Если же подключение происходит впервые, возможно, понадобится указать настройки, которые были выданы вам при заключении контракта с провайдером.
Ранее был только один способ, как к стационарному компьютеру подключить wifi роутер – шнур. Сперва использовался кабель от телефонной линии (иногда и сейчас применяется), затем появились другие, которые обеспечивали не только компьютер выходом в интернет, но и телевизор кабельными каналами. Такой метод подсоединения используется и сейчас, как правило, для стационарных ПК. Как подключить компьютер к роутеру через кабель:

Даже, если вы знаете, как к компьютеру подключить wifi роутер, проделали все необходимые манипуляции, может возникнуть ситуация, что связь с интернетом не устанавливается. При этом через кабель все работает правильно, а беспроводная сеть не передает данные, но видна в списке подключений. Если позвонить в службу поддержки провайдера, то первым делом специалист предложит отключить из розетки wi-fi устройство, подождать 3-10 минут и вновь включить. Во многих случаях это действительно помогает.
Если такой метод не помог, то велика вероятность, что компьютеру не удается получить автоматически IP или DNS адрес сети. Чтобы проверить настройки, нужно нажать на вашем соединении правой кнопкой, выбрать пункт «Центр управления сетями», щелкнуть на изображении подключения к сети и перейти во вкладку «Сведения». Если напротив пункта DNS или IP пусто, значит, проблема в этом. Вам необходимо позвонить в службу поддержки и выяснить, какие значения необходимо прописать в свойствах. После их получения:
Слово «роутер» – это транслитерация английского «маршрутизатор», и такое понятие вы тоже можете встретить. Это синонимы. Он объединяет ваши домашние гаджеты в одну локальную и выводит их в интернет. Выходит, что роутер – это своеобразный «тройник» для интернета.
Сетевой кабель – это провод, который соединит ваши компьютер и роутер. Длина кабеля должна позволить вам разместить роутер там, где вам будет удобно. Вам нужен кабель, обжатый с двух сторон. Это значит, что он должен заканчиваться двумя коннекторами, которые войдут в соответствующие разъёмы роутера и компьютера.
К слову, не для всех роутеров сейчас требуется сетевой кабель. Многие из них могут предоставлять интернет по Wi-Fi. Это очень удобно для ноутбуков, нетбуков и планшетов, главное качество которых – мобильность.
Внимание! Проследите, чтобы ваш компьютер был оснащён сетевой картой. Все современные компьютеры, ноутбуки и нетбуки включают эту составляющую. Но если вы хотите подключить допотопный бабушкин ПК, обратите внимание на сетевую карту. Возможно, вам придётся докупить её.
Итак, собрав всё необходимое, вы можете приступать к подключению.
Чтобы подключить роутер, нам нужно в один из его разъёмов завести интернет, а в другие подключить все домашние гаджеты. Все эти разъёмы располагаются, чаще всего, не задней панели маршрутизатора. Взгляните туда. Один из них должен быть подписан как «INTERNET», а остальные – как «LAN 1», «LAN 2», «LAN 3», и так далее, в зависимости от количества. Инструкция такова.
Совет. Обычно у роутера есть световые индикаторы, которые могут сообщить вам о ходе работы. Один из них должен оповестить вас, что роутер включен в сеть. Если вы правильно подключили устройство к интернету, это подскажет вам другой индикатор. Отдельные лампочки укажут на то, что каждый из «LAN»-портов работает правильно.
Обычно этих действий бывает достаточно, чтобы на всех ваших домашних устройствах появилась сеть. Но иногда бывает, что что-то идёт не так. Каждая ситуация требует отдельного рассмотрения. Но чаще всего у пользователей возникают такие проблемы:
Современные роутеры требуют минимум настроек. Как правило, если вы всё подключили как надо, то сеть должна появиться на компьютере сама. Тем не менее, иногда этого не происходит. В таком случае требуются дополнительные настройки.
Когда вы подсоединили сетевой кабель к ПК, на трее справа в нижнем углу компьютера должен появиться значок доступа в сеть. Если он не появляется совсем, значит, на вашем компьютере нет сетевой карты, или у вас не установлены соответствующие драйвера. Если он появился, но рядом с ним изображён крест, значит, для доступа в локальную сеть и интернет ещё требуются дополнительные настройки. Если же рядом с ним изображён восклицательный знак в жёлтом треугольнике, значит, с местной сетью у вас всё в порядке, а вот интернет ещё предстоит настроить.
Чтобы проверить, какие неполадки могли возникнуть с сетевой картой устройства, зайдите в меню «Пуск – Панель управления – Сеть и интернет – Сетевые подключения». Найдите значок «Подключения по локальной сети» и проверьте, включено ли оно. Иногда достаточно просто кликнуть правой кнопкой мыши, а потом выбрать в появившемся меню «Включить». Если же этот раздел недоступен, вам нужны дополнительные драйвера. Они должны были прилагаться к вашей сетевой карте при покупке. Так же их можно скачать в интернете.
Если же с сетевой картой у вас порядок, но компьютер выдаёт значок подключения к интернету, перечёркнутый крестом, то вам нужно просто найти ту же иконку «Подключения по локальной сети», а потом выбрать в выпадавшем меню «Свойства». Проверьте, все ли параметры соответствуют вашим гаджетам.
Если вы видите значок сетевого подключения с жёлтым треугольником и восклицательным знаком, попробуйте кликнуть по нему мышкой. В «Центре управления сетями и общим доступом», прямо под надписью «Без доступа к интернету», вам нужно выбрать пункт «Подключение по локальной сети». Зайдите в меню «Свойства». Тут должна быть строка «Протокол Интернета версии 4 (TCP/IPv4)». Выделив его, опять нажмите кнопку «Свойства». Теперь вам нужно проставить галочки напротив строк, позволяющих автоматически получить адрес DNS-сервера и IP-адрес. Не забудьте сохранить эти настройки во всех вкладках, которые будут спрашивать вас об этом.
Это только самые базовые настройки. Проблем может быть гораздо больше, и описать их все не представляется возможным. Часто в отсутствии интернета виноваты не роутер и сетевой кабель, а ваш интернет-провайдер. Ваши домашние гаджеты могут потерять доступ к сети из-за банальной неуплаты за доступ в сеть или из-за обрыва канала связи. Поэтому иногда бывает не лишним позвонить по телефону техподдержки компании, предоставляющей вам выход в интернет. Тем не менее, роутер – это вещь нужная и полезная, особенно сейчас, когда все мы обзавелись не только домашними и портативными, но и наладонными компьютерами.