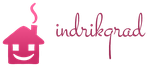
Перед любым пользователем AutoCAD всегда встает вопрос выбора использования для черчения пространства модели или пространства листа. Обычно, начинающие пользователи используют только пространство модели. С повышением уровня владения программой проектировщики начинают искать пути ускорения и облегчения своей работы. Один самых простых способов значительно упростить себе работу — начать пользоваться листами.
Существует много способов организации работы с чертежами с одновременным использованием пространств модели и листа. Один из них — создание графики чертежа в модели, а оформление на листах с помощью видовых экранов. Предлагаю рассмотреть преимущества, которые можно получить от использования листов.
Использование листов для оформления чертежа позволяет чертить в пространстве модели в натуральном масштабе 1:1. Имея в пространстве модели чертеж в реальном масштабе мы всегда можем с помощью видовых экранов сформировать чертеж на листе в любом требуемом масштабе без перестроения исходного рисунка. Изменение чертежа в модели приведет к автоматическому обновлению чертежа на всех листах.
Для новых и уже созданных видовых экранов можно легко поменять масштаб с помощью выпадающего списка предустановленных значений, либо задать свое значение
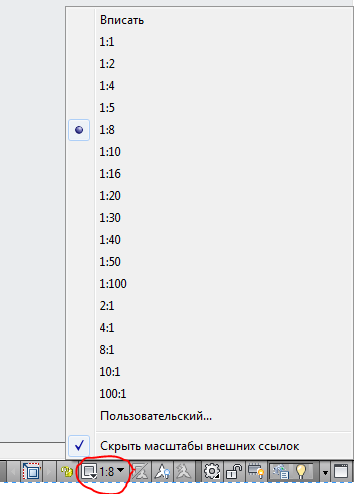
Это, опять же, исключает необходимость изменения чертежа в пространстве модели, его исходный масштаб останется неизменным.
С помощью видовых экранов мы можем расположить на листе части чертежа так, как удобно нам. При этом в пространстве модели чертеж останется единым целым. Также, если есть необходимость создать выносной вид в в масштабе, большем, чем основной чертеж, то в листе это сделать легко с помощью видового экрана с границей по объекту. Если работать только в пространстве модели, то создание выносного вида возможно только путем копирования нужной части чертежа, удаления лишних элементов, масштабирования до нужных размеров. При этом, если возникнет необходимость изменить основной вид, то выносной вид придется переделывать заново. Такой рутинной работы позволяет избежать лист с видовыми экранами.
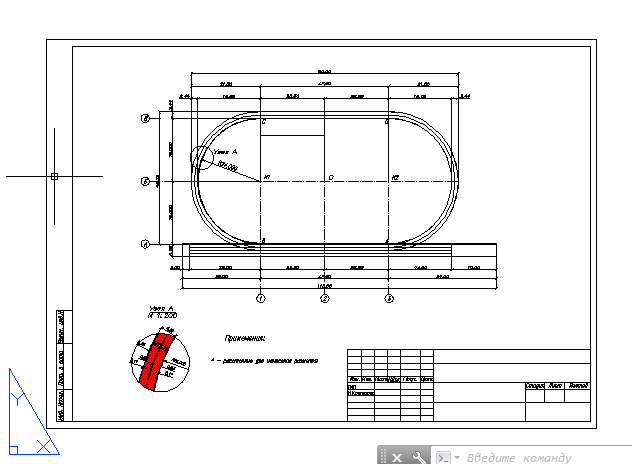
Каждый видовой экран может иметь собственный угол поворота, что позволяет создавать разные чертежи. Например, на дном чертеже изображение объекта будет с горизонтальной ориентацией, а на втором — с истинной ориентацией на север, как на генплане.
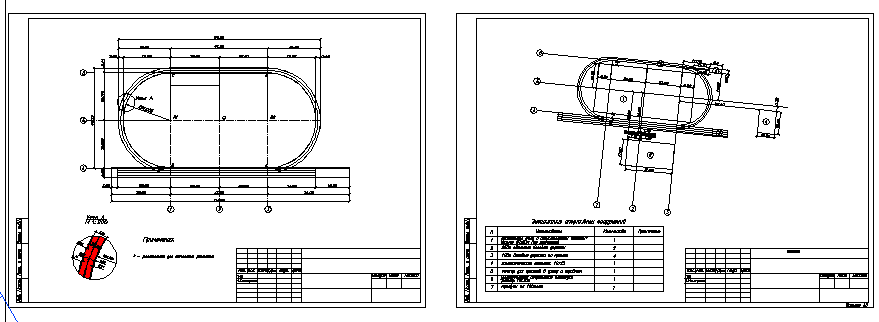
В AutoCAD в Менеджере слоев существует возможность настроить параметры отображения каждого слоя на каждом конкретном видовом экране. Это позволяет, например, скрыть часть изображения на виде чертежа путем простого выключения определенных слоев, отобразить штриховку на выносном виде, но скрыть ее на основном виде. Это огромное подспорье в офомлении чертежей.

Даже если вы хотите оформлять чертеж в пространтве модели, например, нанести размеры и надписи, вам все равно есть смысл использовать листы. С помощью масштабов аннотаций вы сможете вывести на лист свой чертеж в разных масштабах, при этом размер аннотативных объектов (размеров, надписей и пр.) останется неизменным. Это позволит избежать проблемы, как на рисунке
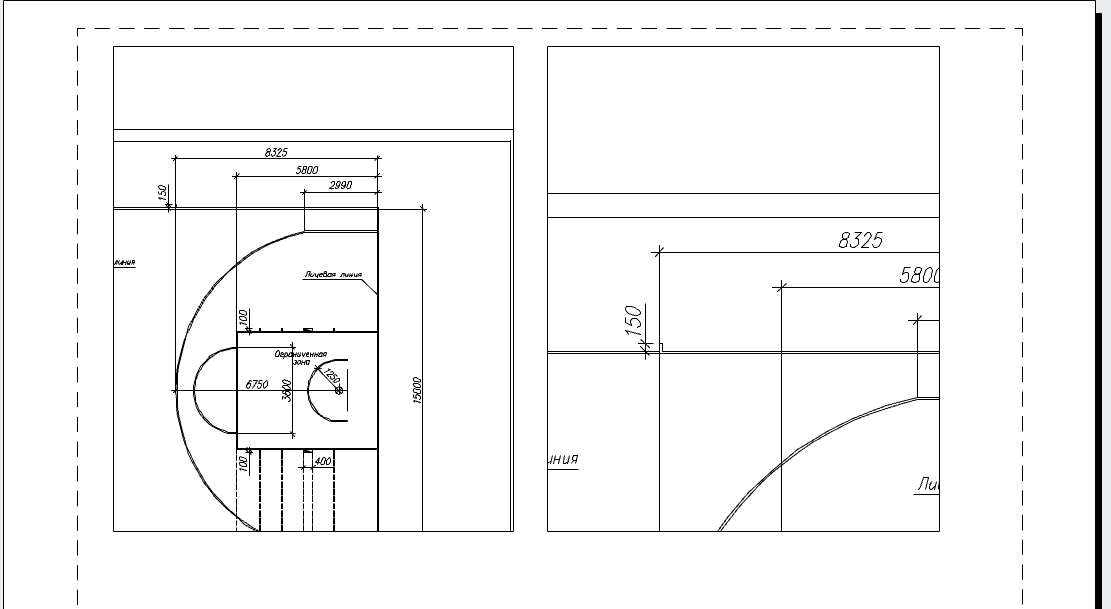
Печать из пространства листа — элементарнейшая задача. При запуске команды Печать в окне настройки сразу будет определено, что нужно печатать лист в масштабе 1:1 (не нужно выбирать область печати и подбирать масштаб и положение на листе, как это нужно делать при печати из пространства модели). Достаточно нажать кнопку ОК и идти к принтеру за отпечатком!
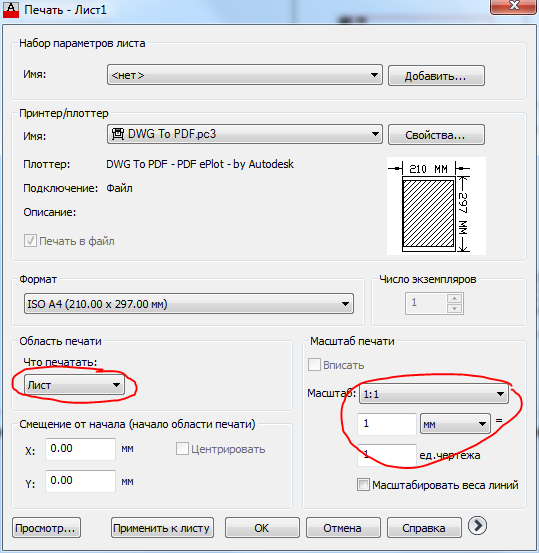
Диспетчер подшивок — отличный инструмент, который позволяет управлять чертежами в рамках целого проекта. В одну подшивку могут быть включены листы чертежей из нескольких файлов. Подшивки не работают с данными из пространства модели, только с листами, поэтому оценить все их преимущества могут лишь те, кто использует листы в работе.
Теперь все готово для того, чтобы перенести основную надпись и рамку из листа модели на лист компоновки. Для начала перенесем рамку, поскольку она представляет собой простой прямоугольник.
1. Если включен режим МОДЕЛЬ , щелкните на соответствующей кнопке-индикаторе в строке состояния, чтобы перейти к режиму работы в пространстве листа, то есть режиму редактирования листа компоновки ЛИСТ .
2. Запустите инструмент Прямоугольник , например, введя в командном окне прямоуг .
3. В ответ на приглашение задать координаты первого угла, введите 0,0.
4. AutoCAD предложит задать координаты второго угла. Введите 408.4, 572.4. На листе компоновки появится прямоугольник (рис. 13.7), размеры которого соответствуют размерам печатаемой области, представленной штриховыми линиями (сравните рис. 13.7 с рис. 13.5).
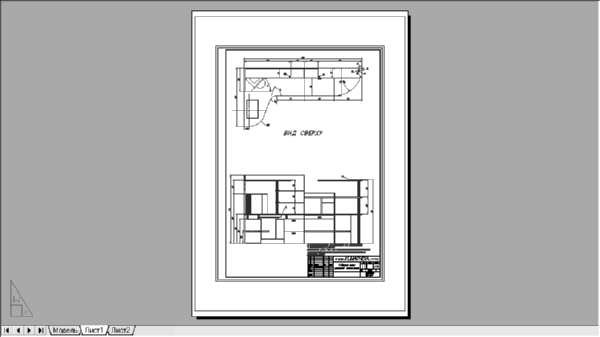
Рис. 13.7 Прямоугольник, совпадающий по размерам с печатаемой областью
Совет. У каждого принтера или графопостроителя печатаемая область имеет свой размер, который может зависеть от выбранного формата. Для того чтобы узнать этот размер, щелкните правой кнопкой мыши на ярлычке Лист1, выберите из появившегося контекстного меню команду Диспетчер параметров листов и щелкните в открывшемся окне Диспетчер параметров листов на кнопке Изменить (см. рис. 13.4). В появившемся окне Параметры листа – Лист1 (см. рис. 13.3) щелкните на кнопке Свойства , которая находится справа от выбранного в списке Имя устройства печати. На экране появится окно Редактор параметров плоттера . Перейдите в нем на вкладку Устройство и документ , раскройте группу параметров Нестандартные форматы и калибровка и выберите в ней параметр Изменение . Найдите в списке расположенной в нижней части окна области Изменение стандартных форматов листа нужный вам формат, и под списком в текстовой области Изменение стандартных форматов листа вы увидите значение размера печатаемой области для выбранного устройства печати и выбранного формата (рис. 13.8). Затем закройте все окна, последовательно нажав несколько раз Esc.

Рис. 13.8 Окно Редактор параметров плоттера позволяет выяснить размер печатаемой области для выбранного формата и печатающего устройства
5. Нужно сместить линию полученного прямоугольника внутрь на 1 мм, чтобы линии рамки выводились на печать. Воспользуйтесь для этого командой Подобие , а затем удалите исходный прямоугольник.
6. Разбейте прямоугольник на отдельные сегменты с помощью команды Расчленить , а затем сместите левую вертикальную линию внутрь на расстояние, которое обеспечит нужный внутренний размер области, охваченной рамкой. Этот размер можно рассчитать по формуле Wpa – 2 × 1 – (Wf – (5 + 20), где Wpa – ширина печатаемой области, а Wf – ширина формата. Подставляя в формулу значения для выбранного формата и графопостроителя, получаем величину смещения, равную 408.4 – 2 × 1 – (420 – (5 + 20)) = 11.4 мм.
7. Удалите исходную вертикальную линию, обрежьте лишние горизонтальные сегменты с помощью команды Обрезать и объедините новую линию с остальными линиями рамки с помощью режима Замкнуть команды Полред .
8. Снова запустите команду Полред , например, введя прд или просто нажав Enter для ее повтора, и выберите полученный прямоугольник. Введите Ширина или просто ш для перехода в режим определения ширины полилинии, а затем введите 1, чтобы полилиния приобрела ширину 1 мм.
9. Нажмите Enter для завершения команды Полред .
10. Перейдите на лист Модель, щелкнув на ярлычке этого листа.
В сегодняшнем уроке поговорим о пространстве "Лист" в AutoCAD, создании новых листов и о работе с ними.
В AutoCAD предусмотрено два рабочих пространства для работы с чертежами. Это пространство "Модель" и "Лист" . Все построения производятся в модели. А пространство листа в AutoCAD используется для компоновки чертежа перед выводом на печать.
При этом удобно чертить в пространстве модели все объекты с масштабом 1:1, а уже на листах масштабировать и оформлять чертеж. Тут есть, конечно, свои особенности. Но мы их рассмотрим в другом уроке.
Переход на лист осуществляется с помощью закладок под графической зоной чертежа. Можно создавать несколько листов с разными компоновками. Но по умолчанию их всегда создано два - это Лист 1 и Лист 2.
При переходе на одну из вкладок листов, как правило, появляется диалоговое окно Диспетчер наборов параметров листов . Служит как раз для настройки листов перед выводом на печать.
Закройте его пока, мы его рассмотрим в следующем уроке.
Теперь перед нами белый лист с пунктирной рамкой и прямоугольник, в котором находится наш чертеж.
Так вот… Белый лист - это наш лист бумаги, на котором все будет выводиться на печать. Пунктирная рамка задает видимую область печати. Прямоугольник с чертежом внутри - это видовой экран.
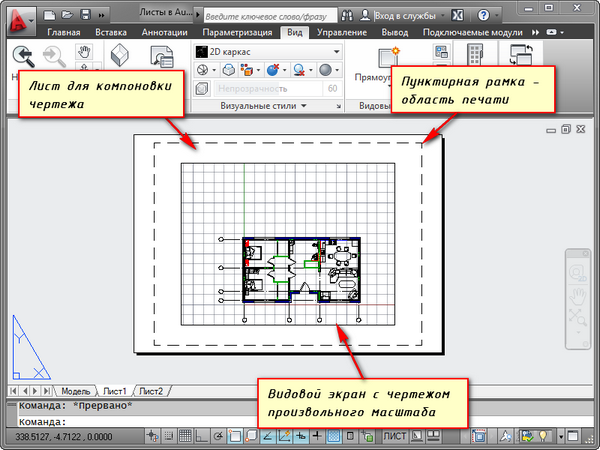
Видовой экран - это своего рода зафиксированный вид чертежа или его части из пространства модели. Причем можно зафиксировать разные виды одних и тех же объектов, например, план этажа с несущими стенами и перегородками или план этажа только с несущими стенами. Эти виды можно расположить на одном листе или на разных. Это очень жирный плюс в использовании листов в AutoCAD.
По умолчанию на листе уже создан один видовой экран. И чертеж из пространства модели представлен в нем в произвольном масштабе.
Сам прямоугольник видового экрана можно увеличивать или растягивать с помощью ручек. А затем выбирать масштаб, с которым должен быть представлен чертеж на листе. Для этого выделяем видовой экран и задаем нужный масштаб. Я для своего примера возьму 1:100.
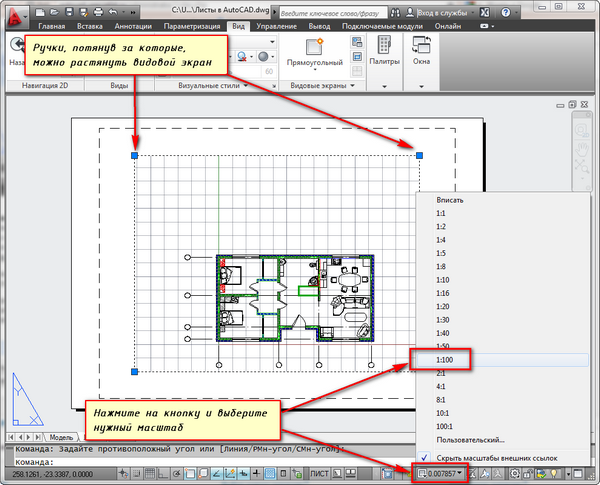
Слой, в котором расположен прямоугольник видового экрана, можно сделать непечатаемым. При этом сама рамка останется видимой на листе, но при печати на бумаге она не будет видна. Для этого создайте новый слой с именем, например, ВЭ. И нажмите на иконку печати в Диспетчере свойств слоев.
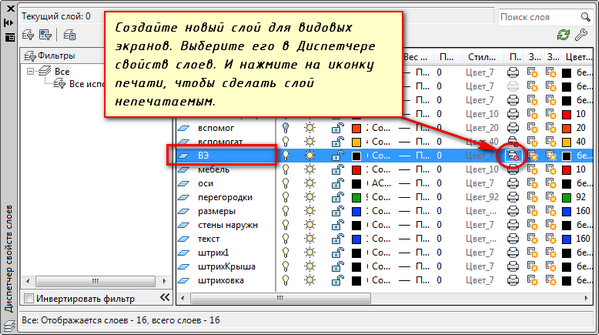
На листе удобно вначале размещать рамку со штампом, заполнять штамп, делать какие-то надписи. Затем вписывать чертеж с нужным масштабом посредством видовых экранов.
Если надо на этом же листе показать какой-то узел объекта, то нет смыла его прочерчивать в модели еще раз с укрупненным масштабом. Достаточно просто создать еще один видовой экран и вывести на нем этот узел с другим масштабом.
Правда, тут возникнут некоторые трудности с так называемыми внемасштабными элементами. Это текст, типы линий, штриховки, размеры и т.д. Но об этом в следующей части статьи про работу с листами в AutoCAD.
Вот мой пример с чертежом на листе. Рамку я взял из СПДС модуля, который можно скачать и установить с сайта Autodesk.
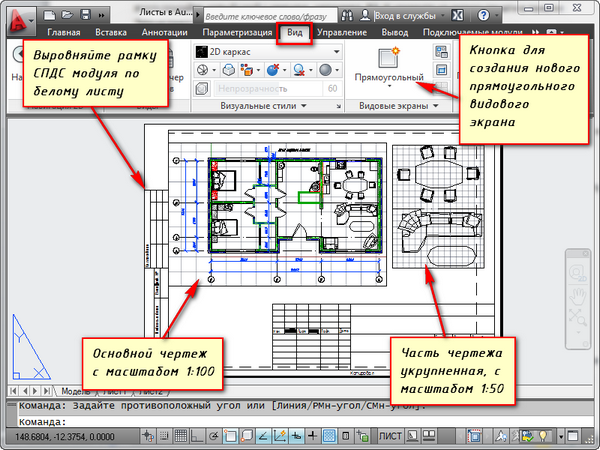
Еще одно удобное использование видовых экранов на листе - это возможность заморозки отдельных слоев.
Заходим в видовой экран. Для этого производим двойной щелчок левой кнопки мыши внутри рамки видового экрана. Она выделяется жирной линией.
И теперь здесь можно редактировать объект.
Т.е. в данный момент Вы находитесь в пространстве модели. Для удобства можно развернуть границу видового экрана на все рабочее пространство. Для этого нажмите на панели состояния кнопку "Развернуть ВЭкран". Для возврата к листу нажмите кнопку "Свернуть ВЭкран".
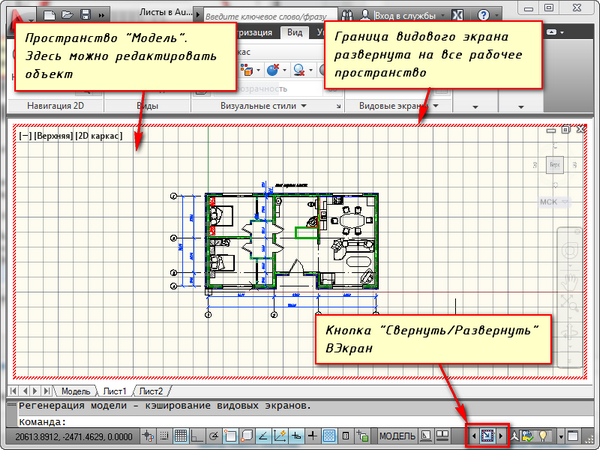
Нам надо заморозить некоторые из слоев. Например, внутренние перегородки. Нажимаем на значок заморозки слоя. И слой как бы исчезает. Но он исчезает только в активном видовом экране. В новом же экране он будет уже виден.
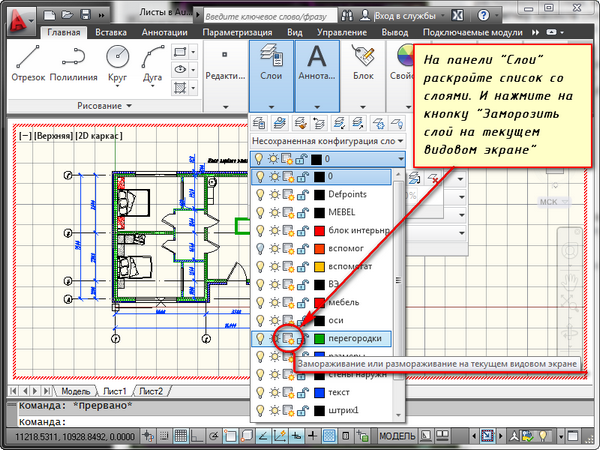
Наведите курсор мыши на вкладку, например, листа 1. И нажмите правой кнопкой мыши. Откроется меню работы с листами. Здесь выберите пункт Новый лист. Укажите имя Листа и нажмите "Enter".
Создание нового листа в AutoCAD также можно произвести, введя команду РЛИСТ.
Появится запрос в коммандной строке: "Введите параметр для листа [Копировать/Удалить/Новый/Шаблон/Переименовать/Сохранить/усТановить/?] <установить>".
В ответ на него укажите ключевую букву вызова нужной опции команды РЛИСТ.
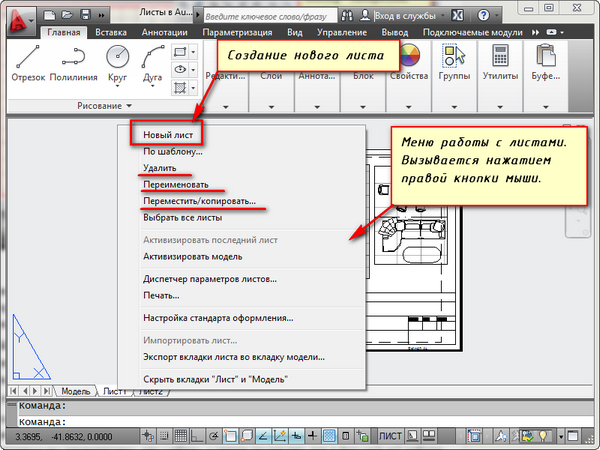
Таким образом, Вы можете копировать, удалять, переименовывать листы.
Теперь Вы знаете, как создать новый лист в AutoCAD. А также можете сохранить лист с настроенными параметрами, как шаблон, и затем применять его в дальнейшей работе.